오픈소스 3D CAD 시스템으로써 완성도가 높은 FreeCAD 시스템을 이용하여 두 개 직육면체로 이루어진 조립 부품 형상을 만드는 예제이다. CAD에서 3차원 부품을 생성하는 방법은 여러가지이지만 기본적으로 2차원 평면도(스케치)를 만들어 이로 부터 3차원 형상을 이끌어내는 방법과 3차원 요소 형상을 직접 생성하는 방법이 있다. 이 예제에서는 두가지 다른 방법으로 육면체 형상을 만들어 본다.
| 3D 형상을 만드는 대표적 방법: - 2차원 스케치를 그려 이로 부터 3차원 형상을 만드는 방법 - 3차원 요소(직육면체, 원통, 구 등)을 직접 만드는 방법 |
1) FreeCAD를 실행한다.
처음 FreeCAD를 실행하면 Start Workbench 모드로 들어간다.
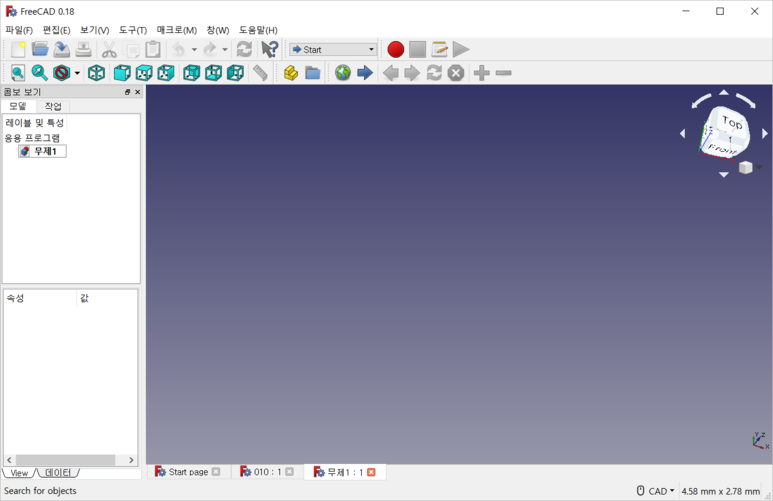
2) Part Design Workbench 모드를 선택한다.
FreeCAD는 용도에 따라 일종의 작업 Mode인 Workbench 모드를 여러 개 제공한다. 부품을 설계하기 위하여 Part Design Workbench를 선택한다. 조립품 설계를 위해서는 Part Workbench를 사용한다.
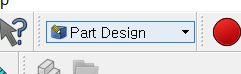
3) Create new sketch 메뉴를 선택한 후 xy plan에 스케치 판를 생성한다.

FreeCAD의 좌측 Combo View의 Tasks의 Edit controls에서 격자를 생성하고 격자에 맞추어 치수를 설정할 수 있게 한다. 아래는 2mm 간격의 격자를 만들도록 선택하였다. 이때 Grid snap을 선택하면 격자에 맞추어 치수를 생성할 수 있다.
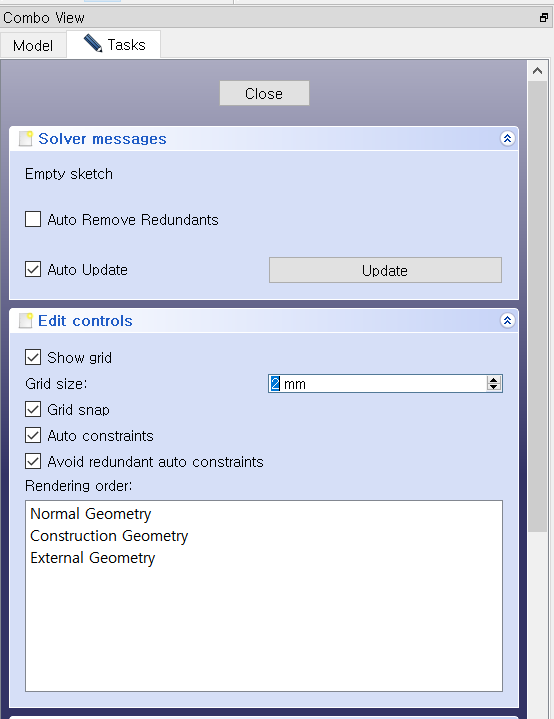
4) 사각형을 XY 좌표 평면에 그린다.
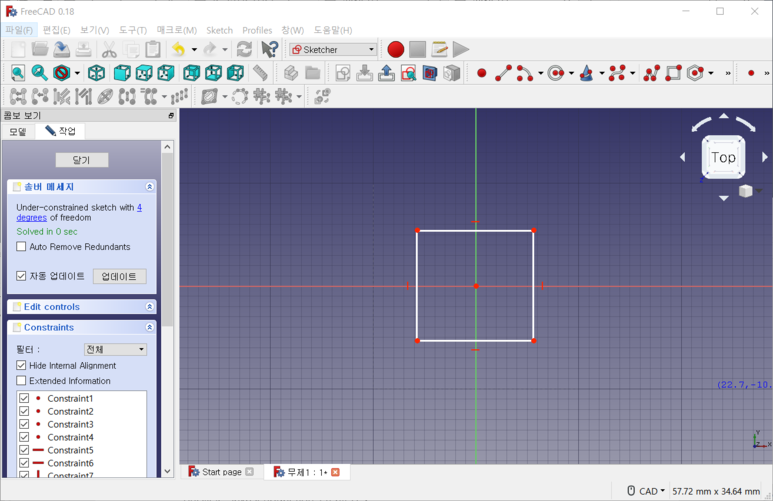
5) 스케치 모드를 끝낸 후, Pad 명령을 선택한다.
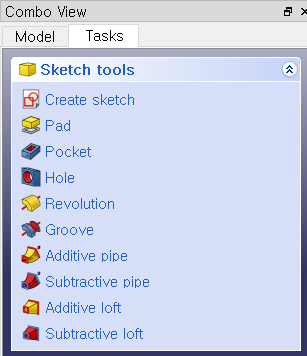
6) Task 탭 메뉴에서 Pad parameters에 10mm를 입력하여 스케치 수직 방향으로 10mm 돌출하여 육면체를 만든다.

7) OK를 누르면 Model 창에 Body라는 부품이 생성되었다.
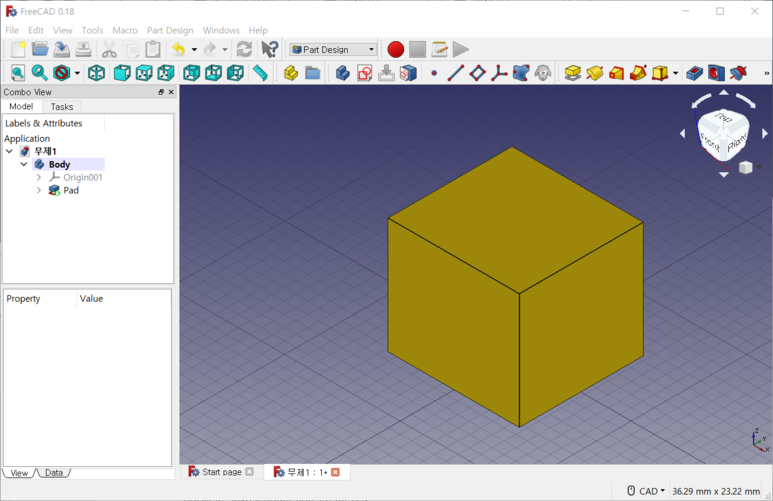
8) Body를 선택한 후 이름을 020바꾼다.
Body는 스케치와 스케치로 만든 3D 형상의 모임이며, 1개의 Body로 부품을 표현할 수도 있다.
9) Part Wrokbench로 변경한다
부품 간 작업 즉 조립품 작업을 하기 위해 Part Workbench로 변경한다.
10) Cube Solid를 선택하여 5mm 치수를 가지는 정육면체를 생성한다.
Part를 생성하고 Part 번호를 030으로 변경한다.
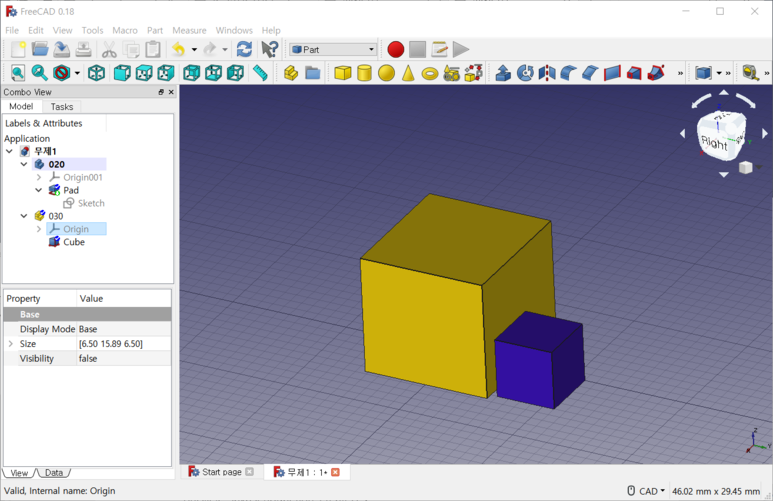
* 파란색은 부품 아이콘은 Body이고 노란색은 Part이다. Body도 부품 단위로 사용할 수 있다.
하지만 STEP 파일 Output을 보면 Body도 부품처럼 사용가능하다.

11) Model 창에서 새로 Part를 생성하고 이름을 010으로 변경한다.
12) 020과 030을 마우스로 드레그 하여 010 하위 부품으로 위치시킨다.
010
--- 020
--- 030
으로 이루어진 제품구조 혹은 BOM 구조가 생성되었다.
13) 결과를 010 ASM 이름으로 저장한다.
파일이름의 Model 제품구조의 최상의 노드가 된다.
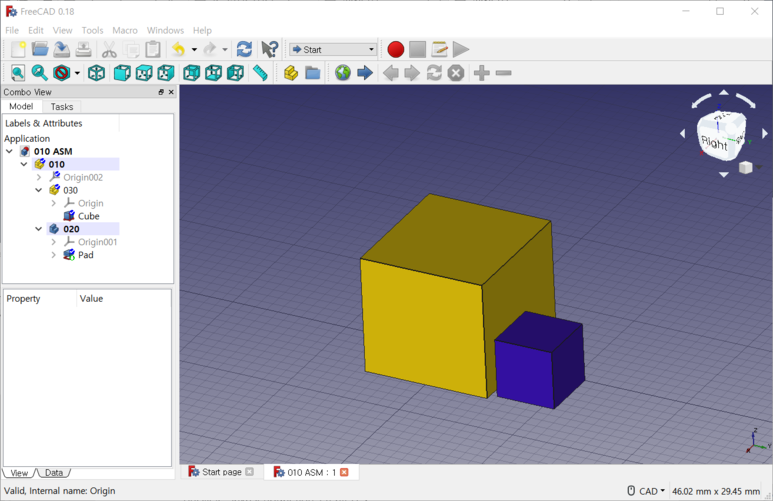
최종적으로 010 ASM 파일에 조립품인 010 부품인 020(body 형식- 스케치가 포함된 3D 형상)과 030 부품이 정의되어 있다.
2019 EDBLab
7/14/2019 처음 5/11/2019
'3D CAD' 카테고리의 다른 글
| FreeCAD 파이썬 프로그램에서 사용자 Gui 만들기 (0) | 2023.05.02 |
|---|---|
| 매크로로 작성한 3D CAD 모델 조립 과정 test (0) | 2023.05.02 |
| 무료로 사용할 수 있는 전문가급 3D CAD, FreeCAD (0) | 2023.04.24 |
| 파이썬으로 FreeCAD CAD 프로그램을 작성하는 방법 소개 (0) | 2023.04.23 |



